
NVivo のメニュー、ツールバーおよびビューを、作業内容に合うようにカスタマイズできます。カスタマイズ内容は、プロジェクトを閉じるときに保存されます。NVivo を同じコンピュータ上の他のユーザと共有する場合、実行するカスタマイズ内容は自分に対してのみ適用されます。
用途に応じてビューを配置できます。たとえば、コーディングの際、ノードリストとドキュメントを縦に並べて表示できます。
表示 メニューで、詳細ビューをクリックします。
右 オプションをクリックします。
または
表示 ツールバーの 詳細表示を右に または 詳細表示を下に ボタンをクリックします。
|
| |
|
|
垂直に表示した場合、ノードのリストビューには名前列のみ表示されます。ソース、リファレンス、作成日や変更日の列は表示されません。
|
|
|
ナビゲーションビューを非表示にし、移動 メニューを使用することにより、ソース、ノードおよび他のプロジェクトアイテム間を移動できます。
ナビゲーションビューの表示 / 非表示を切り替えるには、表示 メニューで、ナビゲーションビューをクリックします。
ナビゲーションビューはカスタマイズできます。たとえば、ボタンを非表示にしたり、ボタンの順番を変更できます。
ナビゲーションビューの表示を変更するには
ナビゲーションビューの下端にある設定ボタンをクリックします。

必要な表示設定を選択します。
詳細ビューをドック解除し、別のウィンドウでコンテンツを操作できます。
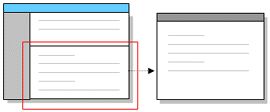
詳細ビューでアイテムが開いている状態で、ウィンドウ メニューをクリックしてから、ドック オプションをクリックします。
ウィンドウを再度ドックするには、ドック解除されているウィンドウで ウィンドウ メニューから ドック オプションをクリックします。
詳細ビューで開かれているアイテムを ドック するか ドック解除 するかを選択できます。
リストビューでプロジェクトアイテムについて作業を行う場合、列を追加することにより、より多くの情報を表示できます。たとえば、ノードにニックネームを設定した場合、ニックネーム 列を表示できます。使用可能な列は、リストビューに現在表示されているプロジェクトアイテムによって異なります。
リストビューの列を追加するには
ナビゲーションビューで、必要なプロジェクトアイテムフォルダをクリックします。たとえば、内部ソースまたはツリーノードフォルダなどです。
プロジェクトアイテムがリストビューに表示されます。
リストビューでクリックします。
表示 メニューで、リストビューをクリックします。
現在の表示をカスタマイズ をクリックします。
現在の表示をカスタマイズ ダイアログボックスが表示されます。
使用可能な列 の下で、追加する列を選択します。
>> (追加) ボタンをクリックします。
上または下矢印ボタンをクリックし、選択した列 リスト内の列を並べ替えます。この順番は、リストビューで列が左 (上) から右 (下) に表示される順番に相当します。
OK をクリックします。
リストビューから列を削除し、情報を非表示にすることができます。たとえば、プロジェクトで操作しているのが自分のみである場合、作成者 および 変更者 列を削除できます。
一部の列はプロジェクトアイテムの識別子として必要であるため、削除できません。たとえば、アイコン および 名前 列は削除できません。識別子として必要な列は、プロジェクトアイテムのタイプによって異なります。たとえば、関係には 方向 列が必要です。
リストビューの列を削除するには
ナビゲーションビューで、必要なプロジェクトアイテムフォルダをクリックします。たとえば、内部ソースまたはツリーノードフォルダなどです。
プロジェクトアイテムがリストビューに表示されます。
リストビューでクリックします。
表示 メニューで、リストビューをクリックします。
現在の表示をカスタマイズ をクリックします。
現在の表示をカスタマイズ ダイアログボックスが表示されます。
選択した列 の下で、削除する列を選択します。
<< (削除) ボタンをクリックします。
OK をクリックします。
リストビュー内の列は、操作に合うように並び替えることができます。たとえば、チームで操作している場合、作成者 列を 作成日 列の左に表示した方がよい場合があります。
リストビューの列を並べ替えるには
ナビゲーションビューで、必要なアイテムフォルダをクリックします。たとえば、内部ソースまたはツリーノードフォルダなどです。
プロジェクトアイテムがリストビューに表示されます。
リストビューでクリックします。
表示 メニューで、リストビューをクリックします。
現在の表示をカスタマイズ をクリックします。
現在の表示をカスタマイズ ダイアログボックスが表示されます。
選択した列 の下で、左または右に移動する列を選択します。
上または下矢印ボタンをクリックし、選択した列 リスト内の列を並べ替えます。この順番は、リストビューで列が左 (上) から右 (下) に表示される順番に相当します。
OK をクリックします。
リストビューのカスタマイズ内容は、「出荷時設定」にリセットできます。リストビューのカスタマイズ内容すべてをリセットすることも、特定のプロジェクトアイテムのみをリセットすることもできます。たとえば、内部ソースまたはツリーノードフォルダなどです。
特定のプロジェクトアイテムについてリストビューのカスタマイズ内容をリセットするには
ナビゲーションビューで、必要なプロジェクトアイテムフォルダをクリックします。たとえば、内部ソースまたはツリーノードフォルダなどです。
プロジェクトアイテムがリストビューに表示されます。
リストビューでクリックします。
表示 メニューで、リストビューをクリックします。
現在の表示をカスタマイズ をクリックします。
現在の表示をカスタマイズ ダイアログボックスが表示されます。
リセット ボタンをクリックします。
選択した列 が出荷時の設定にリセットされます。
OK をクリックします。
リストビューのカスタマイズ内容をすべてリセットするには
ツール メニューで、カスタマイズをリセット をクリックします。
カスタマイズをリセット ダイアログボックスが表示されます。
|
|
デフォルトでは、NVivo により、ツールバー、メニューおよびリストビューのすべてのカスタマイズ内容がリセットされます。 |
|
|
|
ツールバーおよびメニューのカスタマイズ内容を保持するには、ツールバーとメニュー チェックボックスの選択を解除します。
OK をクリックします。
|
|
リストビューに「サムネール」が表示されている場合、列を追加、削除または並び替える前に、「詳細」が表示されるよう変更する必要があります。表示を変更するには、リストビュー内でクリックしてから、表示 > リストビュー > 詳細 を選択します。 |
|
|
|
リストビューまたは詳細ビューで列のサイズを変更するには
|
|
境界をドラッグして |
リストビューまたは詳細ビューでアイテムをソートするには
必要な列ヘッダをクリックします。たとえば、作成日でアイテムをソートするには、作成日 列ヘッダをクリックします。
表示 メニューをクリックして 次でソート オプションをクリックすることによっても、アイテムをソートできます。詳細については、ソースをソートするおよびノードをソートするを参照してください。
リストビューでツリーノードを操作する場合、子ノード列ヘッダを非表示にすることで表示を簡素化できます。列ヘッダを非表示にするには
表示 メニューで、子ノードヘッダー オプションをクリックします。
NVivo メニューのオプションを追加、削除または再配置できます。
ツール メニューで、カスタマイズ をクリックします。
コマンド タブをクリックします。
コマンドを再配置 をクリックします。
メニューバー ドロップダウンリストから、再配置するメニューを選択します。
選択したメニューをカスタマイズするには、追加、削除、上に移動 および 下に移動 ボタンを使用します。
変更を適用するには、閉じる をクリックします。
または
選択したメニューを元の設定に戻すには、リセット をクリックします。
ツール メニューで、カスタマイズ をクリックします。
カスタマイズ ダイアログボックスが表示されます。
ツールバー タブで、表示するツールバーを選択します。
|
|
メニューバー を非表示にすることはできません。 |
|
|
|
コマンド タブで、コマンドを再配置 をクリックします。
ツールバー を選択します。
ドロップダウンリストから、再配置するバーを選択します。
選択したツールバーをカスタマイズするには、追加、削除、上に移動 および 下に移動 ボタンを使用します。
変更を適用するには、閉じる をクリックします。
または
選択したツールバーを元の設定に戻すには、リセット をクリックします。
オプション タブで、メニューの表示方法に関する情報を設定します。
変更を適用するには、閉じる をクリックします。
最も頻繁に使用するコマンドが含まれる新規ツールバーを作成することもできます。
ツール メニューで、カスタマイズ をクリックします。
カスタマイズ ダイアログボックスが表示されます。
ツールバー タブで、新規 をクリックします。
新規ツールバー ダイアログボックスが表示されます。
新規ツールバーの名前を入力し、場所を選択し、OK をクリックします。
コマンド タブで、コマンドを再配置 をクリックします。
ツールバー を選択します。
ドロップダウンリストから、再配置する新規ツールバーを選択します。
新規ツールバーのコマンドを選択して再配置するには、追加、削除、上に移動 および 下に移動 ボタンを使用します。
変更を適用するには、閉じる をクリックします。
または
変更を取り消すには、リセット をクリックします。
ツールバーハンドル
|
|
|
|
|
|
選択したツールバーの表示 / 非表示を切り替えるには
表示 メニューで、ツールバー をクリックします。
表示 / 非表示を切り替えるツールバーをクリックします。
検索バー の表示 / 非表示を切り替えるには
ツール メニューで、検索 をクリックします。
検索 オプションをクリックします。
1 つまたは複数のツールバーのカスタマイズ内容をリセットするには
ツール メニューで、カスタマイズ をクリックします。
カスタマイズ ダイアログボックスが表示されます。
ツールバー タブで、リセットするツールバーをクリックします。
リセット ボタンをクリックします。
ツールバーリセット確認 ダイアログボックスが表示されます。
OK をクリックします。
NVivo メニューおよびツールバーのカスタマイズ内容をすべてリセットするには
ツール メニューで、カスタマイズをリセット をクリックします。
カスタマイズをリセット ダイアログボックスが表示されます。
|
|
デフォルトでは、NVivo により、ツールバー、メニューおよび リストビューのすべてのカスタマイズ内容がリセットされます。 |
|
|
|
リストビューのカスタマイズ内容を保持するには、リストビュー チェックボックスの選択を解除する必要があります。
OK をクリックします。
|
|
ツール メニュー (または同メニュー上の カスタマイズをリセット オプション) を削除しても、ツールバー上で右クリックして カスタマイズ オプションを選択すればリセットできます。 メニューおよびツールバーを再配置すると、関連するヘルプコンテンツが適用されなくなる可能性があります。 |
|
|
|
モデルの操作中にシェイプパレットを非表示にするには
表示 メニューをクリックします。
モデルシェイプパレット オプションをクリックします。
詳細ビューの右側に表示されている グループ パネルを非表示にするには
表示 メニューで、モデルグループ をクリックします。
特定のパネルを表示するには、以下をクリックします。
カスタムグループ
プロジェクトグループ