一般 タブ  ではさまざまなオプションを設定します。
ではさまざまなオプションを設定します。
|
オプション |
説明 |
||||
|
|
|||||
|
ユーザ |
現在のユーザの 名前 と イニシャル が表示されます。これらを変更すると、現在のユーザを変更できます。 プロジェクトに定義されていない名前を入力すると、新しいユーザプロフィールが作成されます。 現在のユーザのイニシャルは、NVivo のステータスバーに表示されます。 現在開いているプロジェクトで使用しているイニシャルを変更する方法については、ユーザイニシャルを変更するを参照してください。 |
||||
|
起動時にユーザに指示 |
NVivo を起動するたびに、ユーザ名とイニシャルを入力するようにユーザに要求します。デフォルトでは Windows のユーザ名が使用されますが、これは必要に応じて変更できます。ユーザイニシャルは必須入力項目です。 このオプションは、複数の調査担当者が、同じコンピュータと Windows ログイン名を使用してNVivo にアクセスする場合に便利です。 詳細については、チームで作業するを参照してください。 |
||||
|
プロジェクトサイズに最適化 |
ソース数が 500 を超える大規模なプロジェクトで作業する場合は、ドロップダウンリストから大 を選択することで、NVivo のパフォーマンスを最適化することができます。 プロジェクトサイズとコンピュータの処理能力に見合った最高のパフォーマンスを達成するには、この設定を試してください。 |
||||
|
0 個以上のソースをコードしているノードをプレーンテキストで表示 |
デフォルトでは、ノードはリッチテキスト形式で表示されます。コンピュータの処理性能によっては、多数のソースをコードしているノードを操作するとパフォーマンスが低下することがあります。この問題を解決するため、大きなノードを自動的にプレーンテキストで表示させることができます。 このオプションをオンにすると、プレーンテキスト表示が有効になり、ソースの数を設定できます。 |
||||
|
ユーザインタフェース |
ユーザインタフェース言語とは、NVivo のすべてのメニューおよびダイアログで使用される言語のことです。 2 つ以上のユーザインタフェース言語を使用できるライセンスでは、このドロップダウンリストにそれらの言語が選択肢として表示されます。
|
||||
|
テキスト検索インデックス |
テキスト検索を効率的に実行できるように、ドロップダウンリストから適切な言語を選択します。 注:英語以外の言語で語幹テキスト検索を使用することはできません。語幹テキスト検索の詳細については、テキスト検索クエリを参照してください。 |
||||
|
すべての語をコード |
コーディングの対象となるテキストを選択するとき、誤って単語の一部だけを選択してしまうことがあります。たとえば、「quick brown fox」を選択するつもりが、「ick brown fox」を選択してしまったというような場合です。このオプションをオンにすると、単語全体、上の例では、 「quick」が自動的にコードされます。 |
||||
|
狭帯 |
コードディングを拡張したり、コーディングコンテクストを表示、またはクエリを実行するとき、狭帯のデフォルト値を設定します。 詳細については、コンテクストにコーディングを拡張するまたはコーディングコンテクストを表示するを参照してください。 |
||||
|
広帯 |
コーディングを拡張、コーディングコンテクストを表示、またはクエリを実行するとき、広帯のデフォルト値を設定します。 詳細については、コンテクストにコーディングを拡張するまたはコーディングコンテクストを表示するを参照してください。 |
||||
|
インターネット接続時はオンラインヘルプを使用 |
このオプションをオンにすると、オンラインヘルプにアクセスできるようになります。NVivo を起動する前にインターネットに接続されていることを確認してください。
|
||||
|
常にオフラインヘルプを使用 |
インターネットに接続しているかどうかに関係なく、オフラインバージョンのヘルプのみを表示します。 |
||||
|
現在のプロジェクトリストを消去 |
NVivo ようこそ 画面の、最近使用したプロジェクト リストからプロジェクトを削除します。 |
||||
メッセージとアップデートに関するオプションを設定するには、通知 タブ  をクリックします。
をクリックします。
|
オプション |
説明 |
|
|
|
|
プロジェクト保存リマインダ表示間隔 |
作業内容を定期的に保存することは重要です。NVivo では、適切な間隔で作業内容を保存するように指示するリマインダメッセージを表示できます。このチェックボックスをオンにすると、リマインダメッセージの表示間隔を入力できます。 |
|
削除確認メッセージ使用可 |
NVivo 内のアイテムを削除しようとすると、本当に削除してよいか確認を求めるメッセージが表示されます。 このチェックボックスをオフにすると、削除確認メッセージが表示されなくなります。 |
|
ソフトウェアアップデートを確認 |
ソフトウェアアップデートには、ソフトウェアの改良、ユーザインタフェース言語の追加、既知の問題の修正などがあります。デフォルトでは、7 日ごとにソフトウェアアップデートが確認されます。 ソフトウェアアップデートの詳細については、NVivo ソフトウェアを管理するを参照してください。 |
情報の表示方法に関するオプションを設定するには、表示 タブ をクリックします。
をクリックします。
|
オプション |
説明 |
|
|
|
|
ウィンドウ |
デフォルトでは、詳細ビューはNVivo ワークスペースにドッキングされています。浮遊ウィンドウで作業する場合は、デフォルトを「ドック解除」に変更します。
詳細ビューのドック / ドック解除 の詳細については、ワークスペースをカスタマイズするを参照してください。 |
|
ノード表示 |
詳細ビュー 内のノードを開くと、デフォルトで リファレンス タブが表示されます。このタブには、そのノードでコードされているすべてのリファレンスが表示されます。音声または動画へのリファレンスはタイムスパンとして、画像へのリファレンスはピクセル範囲として表示されます。 デフォルトをサマリビューに変更するには、ドロップダウンリストでサマリビューを選択します。サマリビューには、そのノードでコードされているすべてのソースが一覧表示されます。 詳細については、ノードを開いて表示するを参照してください。 |
|
コーディングをハイライト |
デフォルトでは、ソースまたはノード内のコーディング箇所はハイライト表示されません。 このデフォルトを変更するには、ドロップダウンリストからすべてのノード を選択します。 これにより、ソースまたはノードを開くと、すべてのコーディング箇所が自動的にハイライト表示されます。 詳細については、コーディングをハイライト表示するを参照してください。 |
|
ノードユーザービュー |
デフォルトでは、ノードを開くと、すべてのユーザによって行われたコーディングが表示されます。このデフォルトを変更して、現在のユーザによるコーディングだけが表示されるようにできます。詳細については、ノードをユーザでフィルタリングするを参照してください。 |
|
注釈タブ |
デフォルトでは、ソースまたはノードを開いても、注釈 タブは自動的には表示されません。このチェックボックスをオンにすると、このデフォルトが変更され、注釈が自動的に表示されるようになります。 |
|
関係タブ |
デフォルトでは、ソースまたはノードを開いても、関係 タブは自動的には表示されません。このチェックボックスをオンにすると、このデフォルトが変更され、関係が自動的に表示されるようになります。 |
|
参照リンクタブ |
デフォルトでは、ソースまたはノードを開いても、参照リンク タブは自動的には表示されません。このチェックボックスをオンにすると、このデフォルトが変更され、参照リンクが自動的に表示されるようになります。 |
|
メディアウェーブフォーム |
デフォルトでは、音声または動画ソースを開くと、タイムラインの背後にメディアウェーブフォームが自動的に表示されます。 メディアウェーブフォームは、メディアファイル内の音声パターンを視覚化するのに便利です。 ウェーブフォームを非表示にするには、このチェックボックスをオフにしてください。 新しい設定は現在開いているソースには適用されませんが、新しく開いた (またはインポートした) ソースに適用されます。現在開いているソースのウェーブフォームを非表示にするには、表示 メニューで ウェーブフォーム をクリックします。 |
|
コーディングストライプ |
コーディングストライプが表示された状態で作業する場合は、表示する必要があるストライプをデフォルトとして設定できます。 これにより、ソースやノードを開くたびにストライプを設定する手間が省けます。 必要なオプションをドロップダウンリストから選択します。 詳細については、コーディングストライプを表示するを参照してください。 |
|
最大ストライプ数 |
「最頻」、「最少」、「直近」、「直近選択」オプションを選択したときに表示される、コーディングストライプ数のデフォルト値を変更できます。 最大 200 のコーディングストライプを表示できます。 コーディングストライプパネルの表示領域を拡大し、水平スクロールバーを使用してコーディングストライプを確認します。 プロジェクトサイズとコンピュータの処理能力に見合った最高のパフォーマンスを達成するには、この設定を試してください。 |
|
テキスト日付フォーマット |
ソースを使用するとき、現在の日付と時刻を挿入できます。 日付と時刻のフォーマットは、ドロップダウンリストから選択します。
|
|
デフォルトモデルレイアウト |
モデルのデフォルトのレイアウトを選択します。
モデルを使用中に、デフォルトのレイアウトを変更することができます。レイアウトタイプに関する詳細は、モデルをレイアウトするを参照してください。 |
|
最短コネクタ長 |
モデル内のコネクタのデフォルトの最短長を指定します。 |
属性値および関係タイプのラベルを定義するには、ラベル タブ  をクリックします。
をクリックします。
|
オプション |
説明 |
|
|
|
|
「未割当」属性値ラベル |
「未割当」属性値に別の用語 (たとえば、「blank」、あるいは英語以外の言語で「blank」に相当する語) を使用する場合は、このフィールドに入力します。 他の属性値で使用済みの語は使用できません。 属性および値を追加するを参照してください。 |
|
「不適用」属性値ラベル |
「不適用」属性値に別の用語 (たとえば、「irrelevant」、あるいは英語以外の言語で「irrelevant」に相当する語) を使用する場合は、このフィールドに入力します。 他の属性値で使用済みの語は使用できません。 |
|
「関連」関係タイプラベル |
NVivo にはデフォルトの関係タイプが用意されています。方向なし ( 別の関係タイプをデフォルトとして設定するには、その関係タイプを選択し、プロジェクト メニューをクリックして、デフォルト関係タイプ オプションを選択します。 関係についても参照してください。 |
NVivo ファイルのデフォルトの場所を定義するには、ファイルの場所 タブ  をクリックします。
をクリックします。
|
オプション |
説明 |
|
|
|
|
プロジェクトのデフォルトの場所 |
デフォルトでは、プロジェクトはマイドキュメント フォルダに保存されます。Windows Vista を実行している場合は、Users\<username>\Documents フォルダに保存されます。 プロジェクトのデフォルトの保存場所を変更するには、参照 ボタンをクリックします。 |
|
外部ソースのデフォルトの場所 |
画像や音声、動画などの外部ソースにリンクされたファイルの、デフォルトの場所を指定できます。 これらのファイルのデフォルトの場所を変更するには、参照 ボタンをクリックします。 |
|
デフォルトのインポート場所 |
インポートするアイテムのデフォルトの場所を変更するには、参照 ボタンをクリックします。たとえば、インポートするソースが特定のファイルフォルダ内に存在する場合は、そのフォルダをデフォルトに指定します。 |
|
デフォルトのエクスポート場所 |
エクスポートしたアイテムのデフォルトの格納場所を変更するには、参照 ボタンをクリックします。たとえば、エクスポートしたアイテム (ノード、ケースブックなど) を特定のファイルフォルダに格納する場合は、そのフォルダをデフォルトに指定します。 |
テキストのフォーマットに使用する段落スタイルを定義するには、段落スタイル タブ  をクリックします。
をクリックします。
|
オプション |
説明 |
|
|
|
|
フォント |
スタイルを選択し、ドロップダウンリストからフォントを選択します。 お使いのコンピュータで使用可能なフォントから選択することができます。 |
|
サイズ |
リストからスタイルを選択し、ポイントサイズを選択します。 |
|
色 |
スタイルを選択し、ドロップダウンリストから色を選択します。 |
|
太字 |
このチェックボックスをオンにすると、太字 スタイルが選択されます。 |
|
斜字 |
このチェックボックスをオンにすると、斜体スタイルが選択されます。 |
|
下線 |
このチェックボックスをオンにすると、下線 スタイルが選択されます。 |
|
スタイルをリセット |
このボタンをクリックすると、選択したシステムスタイルがデフォルトの設定に戻ります。 |
|
システムスタイルをリセット |
このボタンをクリックすると、すべてのシステムスタイルがデフォルトの設定に戻ります。 |
|
新規スタイル |
このボタンをクリックすると新規スタイルを作成できます。スタイル名を入力し、設定を選択します。 |
|
スタイルを削除 |
このボタンをクリックすると、選択したスタイルを削除できます。 |
|
|
段落スタイルに対して行った設定の変更は、「新規」プロジェクトから使用可能になります。既存のプロジェクトには適用されません。 詳細については、段落スタイルを定義するを参照してください。 |
|
|
|
モデル内のアイテムのデフォルトのスタイルを定義する、あるいは新規スタイルを作成するには、モデルスタイル タブ をクリックします。
をクリックします。
|
オプション |
説明 |
|
|
|
|
新規スタイル |
クリックすると新規スタイルが追加されます。このアプリケーションレベルで作成した新しいモデルスタイルは、すべての「新規」プロジェクトで使用可能になります。 |
|
削除 |
クリックすると選択したスタイルが削除されます。デフォルト のスタイルを削除することはできません。 |
|
名前 |
新規スタイルの名前を入力します。デフォルト のスタイル名は変更できません。 |
|
テキスト |
これらのオプションは、モデルシェイプやコネクタ線に表示されるテキストに適用されます。 |
|
フォント |
スタイルを選択し、ドロップダウンリストからフォントを選択します。 お使いのコンピュータで使用可能なフォントから選択することができます。 |
|
サイズ |
スタイルを選択し、ポイントサイズを入力するか、ドロップダウンリストから選択します。 |
|
色 |
スタイルを選択し、ドロップダウンリストから色を選択します。 |
|
太字 |
スタイルを選択し、太字 チェックボックスをオンにすると、テキストが太字になります。 |
|
斜字 |
スタイルを選択し、斜字 チェックボックスをオンにすると、テキストが斜体になります。 |
|
下線 |
スタイルを選択し、下線 チェックボックスをオンにすると、テキストに下線が付きます。 |
|
線 |
これらのオプションはシェイプの境界とコネクタに適用されます。 |
|
スタイル |
スタイルを選択し、ドロップダウンリストから線タイプを選択します。 |
|
重み付け |
スタイルを選択し、ドロップダウンリストから重み付けを選択します。 「重み付け」は線幅を意味します。 |
|
色 |
スタイルを選択し、ドロップダウンリストから色を選択します。 |
|
塗りつぶし |
このオプションはシェイプの背景色に適用されます。 |
|
色 |
スタイルを選択し、ドロップダウンリストから色を選択します。 |
|
スタイルをリセット |
このボタンをクリックすると、デフォルトのフォーマットが NVivo の出荷時設定に戻ります。このボタンは、デフォルト スタイルに対してのみ使用できます。 |
|
|
スタイルを追加または編集した場合、その変更内容は「新規」プロジェクトにのみ適用されます。 現在開いているプロジェクトには適用されません。 モデルスタイルの詳細については、シェイプおよびコネクタにスタイルを適用するを参照してください。 |
|
|
|
メディアファイルの設定の変更およびトランスクリプトフィールドのカスタマイズを行うには、音声 / 動画 タブ  をクリックします。
をクリックします。
|
オプション |
説明 |
|
|
|
|
次のサイズ以下ならメディアをプロジェクトに埋め込む |
このチェックボックスはデフォルトでオンになっており、ファイルサイズは 20 MB に設定されています。すなわち、インポートされるメディアファイルは、ファイルサイズが 20 MB 未満であれば、自動的にプロジェクトファイルに埋め込まれます。 プロジェクトに埋め込み可能な最大ファイルサイズは 40 MB です。 プロジェクト内に音声または動画ファイルを埋め込まない場合は、このチェックボックスをオフにします。 |
|
プレーヤースキップ間隔 |
後ろにスキップ または 前にスキップ を選択すると、メディアプレーヤーのスキップ間隔を変更できます。 デフォルトでは、スキップ感覚は5秒に設定されています。 |
|
転写モードで後ろにスキップ |
このオプションを選択する場合、転写モードで一時停止したあと再生すると、メディアプレーヤーは(プレーヤースキップ間隔だけ) 後ろにスキップします。 |
|
音声タブ |
新規 ボタンをクリックすると、音声ファイルのトランスクリプトテンプレートにカスタム列が追加されます。詳細については、トランスクリプトにカスタム列を追加するを参照してください。 新規の列の位置を変更するには、上に移動 または 下に移動 ボタンを使用します。 カスタム列を削除するには、削除 をクリックします。
|
|
動画タブ |
新規 ボタンをクリックすると、動画ファイルのトランスクリプトテンプレートにカスタム列が追加されます。詳細については、トランスクリプトにカスタム列を追加するを参照してください。 新規の列の位置を変更するには、上に移動 または 下に移動 ボタンを使用します。 カスタム列を削除するには、削除 をクリックします。
|
|
|
「プレーヤースキップ間隔」と「転写モードで後ろにスキップ再生」オプションを除くすべてのオプションに対する変更内容は「新規」プロジェクトにのみ反映され、既存や現在開いているプロジェクトには適用されません。既存のプロジェクトの音声および動画オプションを変更するにはプロジェクトプロパティを設定するを参照してください。 |
|
|
|
領域を行に追加 をクリックします。適用 をクリックして、そのタブで行った変更内容を保存します。
アプリケーションオプションの定義が終了したら、OK をクリックします。

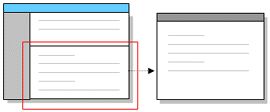
 ) で
) で